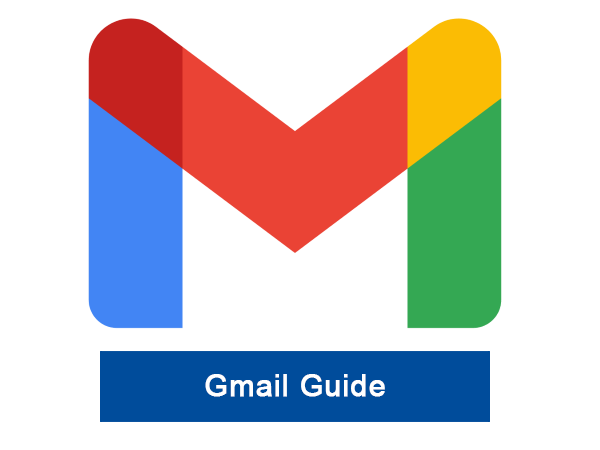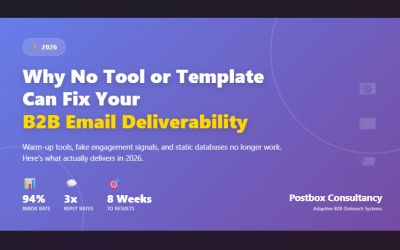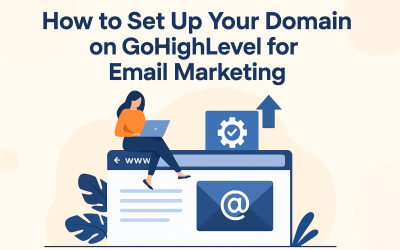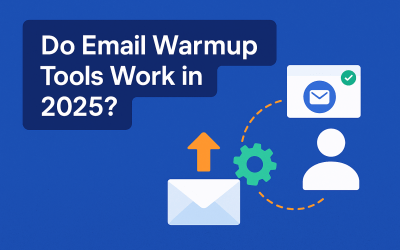Integrate Google Workspace (earlier GSuite) with external SMTP server – bypass daily limits and improve deliverability
Do you use Google workspace (Gsuite) to send bulk emails and often find yourself hitting daily limits? Do you find emails going out from your other ESPs like Sendgrid, Mailgun and Amazon SES giving you better inboxing?
There is a solution! You can integrate GSuite with external email SMTPs and bypass Google’s daily limits.
There are multiple advantages of this approach:
- You can send bulk emails without worrying about GSuite’s daily limit
- Your account will not be suspended by Google for sending bulk emails
- You might see better deliverability depending on your ESP and domain reputation
This article will guide you through the process of integrating your Google workspace account with chosen external SMTP.
Terminology used in this article:
Parent domain: In this article we will often use the term parent domain to refer to your business domains which you might have registered from a registrar like GoDaddy or Namecheap.
Subdomain: The term subdomain is used to indicate a domain which is not registered separately but created by prefixing a term before your parent domain.
For instance if your business (or parent) domain is example.com then crm.example.com or newsletters.example.com will be your subdomain.
Step 1: First things first – signup with ESP and configure your subdomain
Signup and subscribe to your chosen ESP. To integrate GSuite the best choices are Sendgrid and JangoSMTP. But you may also go ahead with others like Mailgun, Mailjet, Amazon SES and SendinBlue. You can actually integrate with your in-house SMTP servers as well.
Now configure and whitelist one of your subdomain with your ESP.
Note: Please note that you need to whitelist a subdomain with the ESP. So your emails will go out from your subdomain and replies will be received to your required GSuite’s parent domain mailbox.
For instance if your domain is example.com – you can configure customers.example.com in your ESP and you can send emails from [email protected] while receive replies back to [email protected]
If you are wondering why we ask you to configure your subdomain and not parent domain – the reason is you can not add same email address (even via external SMTP) to your GSuite’s mailbox and it will show an error like:
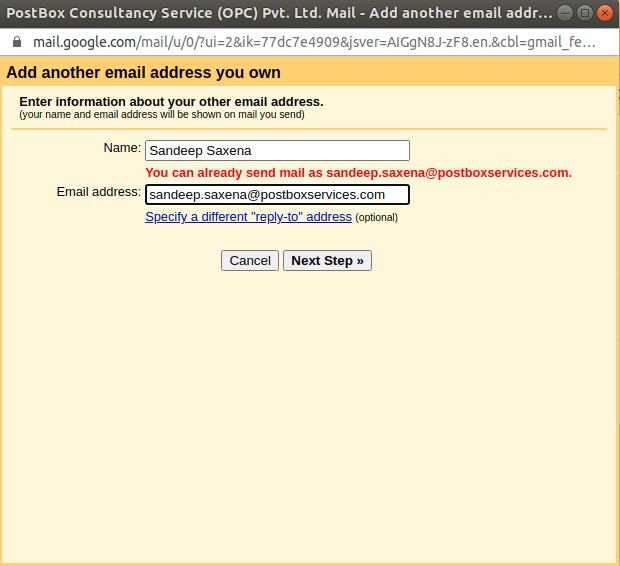
From a branding point of view there is no problem as you are using a subdomain so all recipients will still relate it to your business/domain.
Follow your ESP instructions to whitelist your subdomain. Every ESP has a different approach for subdomain/domain whitelisting but essentially you will need to set up some DNS records to authenticate your domain with the ESP and make SPF and/or DKIM and DMARC work.
Once done, note down your SMTP credentials for next steps.
Step 2: Allow your Google workspace users to be able to configure external SMTP
Now allow your workspace users to send mail through an external SMTP server when configuring a “from” address hosted outside your email domain.
In Google Workspace Admin go to Apps -> Google Workspace -> Settings for Gmail -> End User Access -> Allow per-user outbound gateways
And check the button “Allow users to send mail through an external SMTP server when configuring a “from” address hosted outside your email domain” and save.
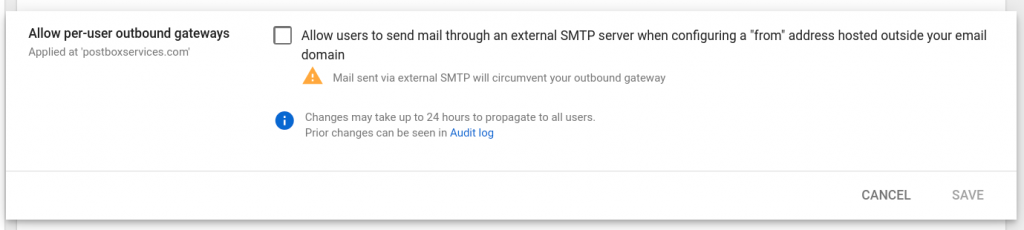
Step 3: Make your subdomain a catch-all domain to receive any incoming emails
While sending your bulk emails from your subdomain you can have your replies (reply-to address) coming to your parent domain but still your subdomain should be able to receive a verification email from Gsuite.
So either you need to have a mailbox for the subdomain email (The email address from the example we used earlier [email protected] ) or you can make the subdomain a catch-all domain to receive any emails back. The 2nd option is preferred as you may be using multiple email addresses on your subdomain to send bulk emails.
Note: With the catch-all subdomain all emails sent to this subdomain will only go to email addresses which are given in catch-all configuration. If you want all of your employees to receive emails individually from the subdomain then we need to configure the Gsuite routing a bit differently and probably that will be the topic of another blog in future.
Step 4: Configure the external SMTP in your Gsuite mailbox
Go to your Gsuite mailbox -> Settings (Gear icon on top right) -> See all settings -> Accounts
Let’s configure any email address on the subdomain you whitelisted with ESP.
Under “Send mail as” click on “Add another email address”
This will open a new pop-up window:
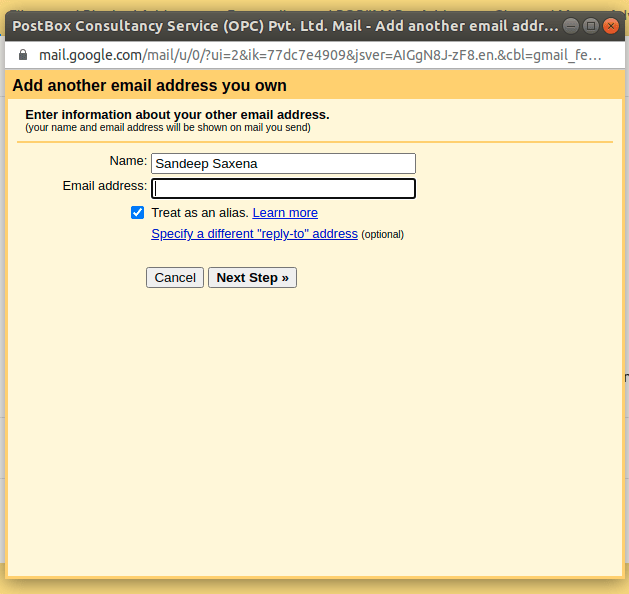
In the email address field now you can use any email address on the subdomain which you have whitelisted with your ESP.
Fill in the required fields, uncheck “Treat as an alias” and click on “Specify a different “reply-to” address” and put in your email address where you want to receive all replies.
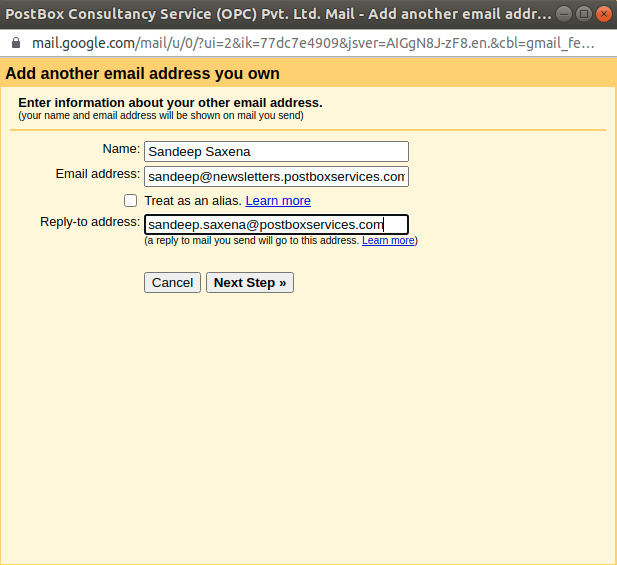
Click on “Next Step”
On the next screen put in the SMTP server and credentials you got from your ESP from step 1 earlier and click on “Add Account”
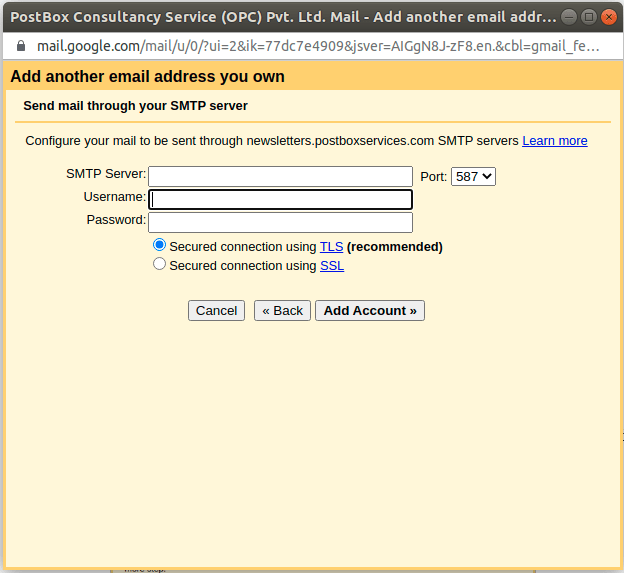
On the next screen it will ask for a confirmation code which will go to the email address you have given above. In my case it will go to sandeep at newsletters.postboxservices.com
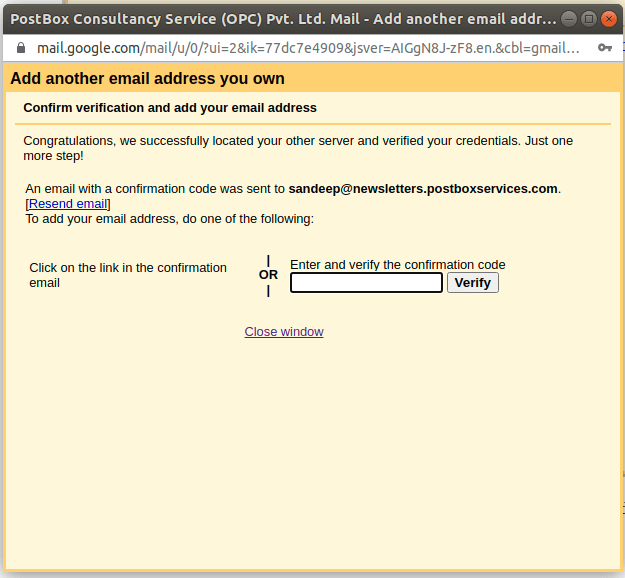
Put in your verification code and click on verify (If you have configured a catch-all domain you will receive this code on the email which you configured to receive emails from catch-all domain.
Voila – your subdomain is now ready to send emails from your Gsuite mailbox but via your ESP’s SMTP.
You will see a new account added in your Gsuite settings:
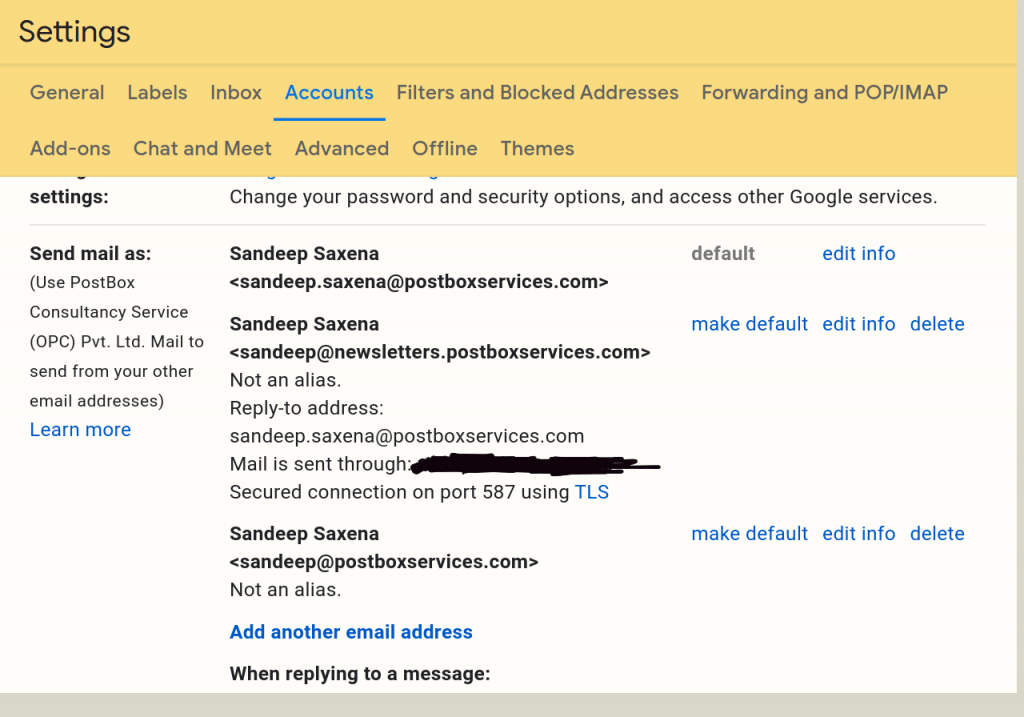
And when you draft a new email message you will see that you have a new From address on your subdomain appearing there. If you choose this sending address email will go out via your ESP and will bypass Gsuite sending limits.
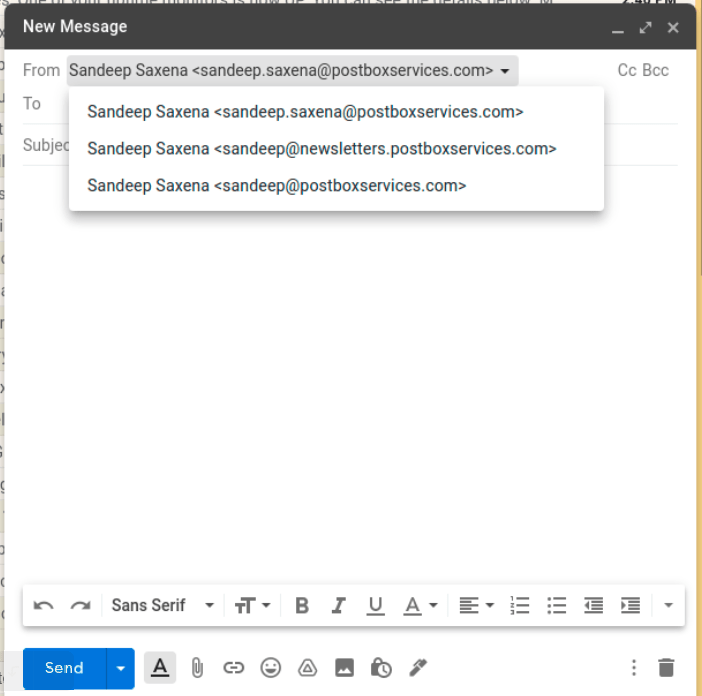
Note: You may or may not be able to send emails immediately. If you can’t send immediately – please wait for 24-48 hours and check again. In most cases it takes around 1-4 hours before you can use the new email account.